
Here is your step by step guide for how to connect Dell printer to wireless network that will make your work easier and less time taking.
Step 1 : In your computer’s optical drive, Insert the software installation disc that you got with your Dell printer.
Step 2 : Now proceed with the automated installation of the Dell Printer software.
Step 3 : Make sure to install the software on your system that connects with your company’s WiFi network.
Step 4 : You must have got the USB cable with the device, connect your system to your printer using that cable.
Step 5 : Now click on the start button and then on programs.
Step 6 : Click on Dell printer home under Dell printers.
Step 7 : Go to the settings tab and then click on the wireless setup utility.
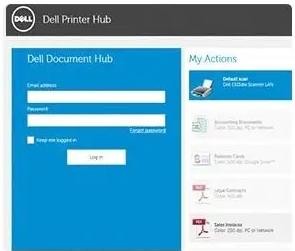
Step 8 : A list of available networks will appear on your screen, click on your network name and then on continue.
Step 9 : Now type your network’s password and then a dialogue box will appear on your screen seeking permission to allow your Dell software to have access on your network.
Step 10 : Now click on OK to continue.
Step 11 : Disconnect the printer’s USB cable when prompted. Devices on your company’s Wi-Fi network can now print wirelessly on your Dell printer.
Connect Dell Printer to WiFi Using the WPS Button-
Wireless protected setup (WPS) is the best method for connecting a printer to the wireless network. One can easily connect your printer by simply pressing the WPS button on your router and printer.

Just make sure that your router, as well as printer, have a WPS button before you use this method.
Step 1 : On your printer, press and hold the WPS button till the screen starts showing the message “WPS method is running” on your printer.
Step 2 : Next press and hold the WPS button on your router.
Step 3 : After pressing the button on both devices, they will start synchronizing the connection. This sync might take 2 minutes to connect.
Step 4 : Your printer is now connected to the wireless network.
Connect Dell Printer to WiFi Using Printer Panel-
All the Dell printers have a printer panel. Now from the dashboard, you can easily configure printer and network settings. This panel also helps to set up our printer to the WiFi.

Step 1 : Turn your printer ON.
Step 2 : Now press the system button.
Step 3 : Go to the admin menu.
Step 4 : And then click on network option and then on wireless setup option.
Step 5 : Here you will see the list of wireless networks on your screen. Choose your own home wireless network.
Step 6 : After selecting the wireless network, we will reach the password authentication window. Here we need to enter the password for our wireless network and press ok.
With the increase of smartphones and laptops, connecting to the web through wireless fidelity has become a vital part of our everyday lives. Gone square measures the times of wanting to connect your laptop on to electronic equipment to induce on-line.
Because of wireless fidelity, it’s ne’er been easier to attach to the web, and since of its easy access and prepared accessibility, your own work is probably going optimized specifically for web access via wireless network connections.
Installing a wireless printer in your office or workspace permits your workers and associates to send print jobs while not going away from their space. putting in a Wi-Fi-capable printer also can facilitate to de-clutter your space by permitting you to avoid long, snaking printer cables.
Once your Dell printer is active on your company’s wifi network, you’ll be able to send it print jobs via the Print dialogue accessible in most Windows applications.
